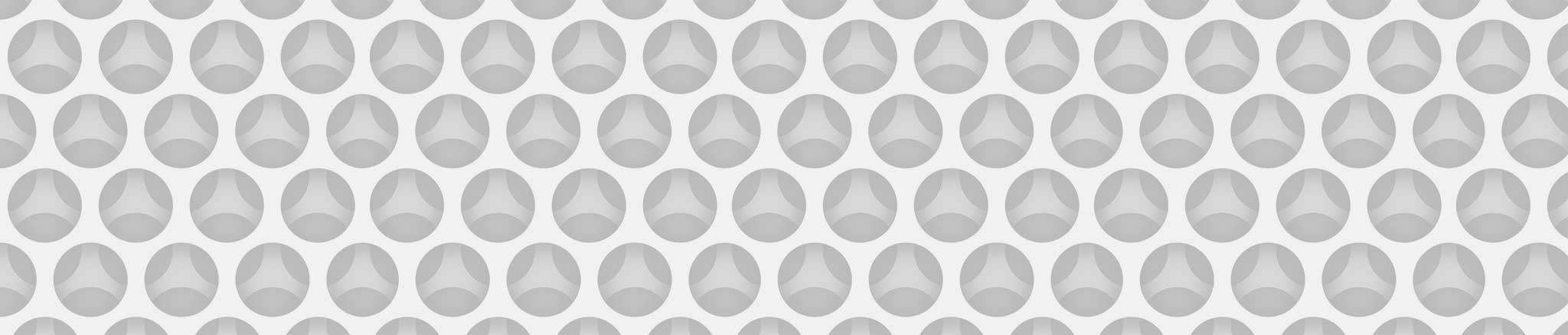Qual è una buona sequenza di “troubleshooting” di un Mac con OS X?
Argomenti: Errori e conflittiEstensioni di sistemaTerminaleUtilityTips & tricks
Author: Marco Balestra
Con “sequenza di troubleshooting” si indicano i passaggi da effettuare per circoscrivere (o -al meglio- individuare) la natura di un problema.
Prima di chiedere aiuto (ad un amico, ad un forum, ad un tecnico o ad una assistenza) è opportuno ed utile seguire questi passaggi.
Prendetevi il tempo necessario, e percorrete i passi di questa lista.
Sequenza di troubleshooting di un Mac con OS X
Dopo ogni passaggio proseguire con il sucessivo (salvo diversa indicazione) se il problema continua a verificarsi.
Se il Mac proprio non parte…
- Se il Mac non da alcun segno di vita…
- Verificare l’alimentazione per i Mac fissi.
- Collegate l’alimentazione per i portatili, e provate anche a scollegare la batteria.
- Se previsto per il modello di Mac, provale il “Resettare il SMC”
- Scollegare tutti i dispositivi collegati (USB, Firewire, PCI, PCMCIA, hub e dischi compresi).
- Staccare la spina, aspettare qualche minuto, collegarla ad una diversa presa, aspettare ancora 10 secondi e poi riprovare ad accendere.
- Se il problema persiste: recarsi in assistenza.
- Se il Mac dopo il “bong” non riesce a caricare il Sistema…
- Come primo tentativo provare il “Cancellare/zappare la PRAM”
- Se previsto per il modello di Mac, provale il “Resettare il SMC”
- Se il problema rimane tale da impedire l’avvio di OS X procedere con “Riparare il disco di avvio”
- Se il problema persiste: continuare con il troubleshooting.
Logout
- Se Logout e successivo Login risolvono il problema, che non si ripresenta, abbiamo finito con il troubleshooting: problema risolto.
Riavvio
- Se un riavvio del Mac risolve il problema, che non si ripresenta, abbiamo finito con il troubleshooting: problema risolto.
Capire se si tratta di un virus
No, non si tratta di un virus.
Non ce ne sono, la storia che dipenda dalla diffusione è una balla: i virus sono tutti per Windows perché Windows è fatto male.
È tutto qui; sembrerà banale, ma è così che stanno le cose.
Al massimo potresti aver installato qualche malware (rari, eh, ma magari è successo e gli hai anche dato la password).
Niente che sopravviva a questo troubleshooting, comunque, quindi vai pure oltre.
Assicurarsi che non sia finito lo spazio sul disco di avvio
- Mac OS X usa il disco di avvio per lo swap della memoria, ed è bene lasciare almeno un 10% del disco, o come minimo lo stesso ammontare della dimensione della RAM, (meglio il doppio).
- Se il disco è troppo pieno fare spazio, e poi riavviare il Mac.
Reset della PRAM
- Il Cancellare/zappare la PRAM risolve alcuni problemi legati ai parametri funzionali della macchina.
- Riavviare, e tenere premuta la combinazione di tasti Command+Option+“P”+“R” (“⌘⌥PR”, Parameters Reset).
Tenerli premuti fino a quando non si senta 2 o 3 volte il Bong di riavvio.
Scollegare i dispositivi USB e/o Firewire e/o Bluetooth e/o schede PCI e/o PCMCIA
- Ad eccezione di Mouse e tastiera originali Apple, scollegare tutti i dischi ed i dispositivi collegati a Firewire e USB.
- Se il problema si risolve ri-collegarli uno alla volta.
- Tra l’uno e l’altro collegamento far passare abbastanza tempo (ed almeno un riavvio) per capire quando il problema si ripresenta (ed individuare il responsabile).
Spegnere la scheda Airport ed il bluetooth, se sono accesi
- Se il problema si risolve ri-collegarli uno alla volta.
- Tra l’uno e l’altro collegamento far passare abbastanza tempo (ed almeno un riavvio) per capire quando il problema si ripresenta (ed individuare il responsabile).
Verificare l’integrità fisica del Disco Rigido
- Seguire la FAQ “Riparare il disco di avvio” per avviare il Recovery.
- Nel pannello destro, in basso, leggere cosa c’è scritto alla voce "S.M.A.R.T. status":
- Se viene riportato un errore (in rosso) è inutile continuare con il troubleshooting: purtroppo il disco è fisicamente danneggiato, e non esiste una soluzione software.
Effettuare immediatamente un backup, e procedere nel modo più opportuno alla sostituzione fisica del disco. - Se lo status è in nero (Verified) continuiamo con il troubleshooting.
Riparare i permessi, in modo semplice
- Seguire la FAQ “Riparare il disco di avvio” per avviare il Recovery.
- Nel pannello destro, in basso, cliccare il pulsante “Repair Disk Permissions” (Riparazione dei permessi del disco).
- Durante la riparazione molto probabilmente verranno segnalati molte correzioni, warning ad errori di file che dovrebbero essere cambiati.
Questo non indica necessariamente un problema, portare a termine la riparazione.
Verificare la struttura del disco
- Seguire la FAQ “Riparare il disco di avvio” per avviare il Recovery.
- Nel pannello destro, in basso, cliccare il pulsante “Verify Disk” (Verifica Disco).
- Se la verifica evidenzia problemi passare alla riparazione della struttura del disco.
Riparare i permessi
- Seguire la FAQ “Riparare il disco di avvio” per avviare il Recovery.
- Al termine quittare Utility Disco, e riavviare – sempre da menu.
Riparare la struttura del disco
- Questo passaggio può opzionalmente essere saltato se la precedente Verifica del Disco non ha evidenziato errori.
- Seguire la FAQ “Riparare il disco di avvio” per avviare il Recovery.
Esito della riparazione…
- Se la riparazione va in porto selezionare il volume del disco ed eseguire una riparazione del permessi.
Infine quittare Utility Disco, e riavviare – sempre da menu. - In caso di errori nella riparazione, che si blocca senza terminare, abbiamo trovato il problema, inutile proseguire: il disco è danneggiato logicamente (non fisicamente).
Va riparato con altri strumenti (DiskWarrior, DataRescue o simili), oppure backuppato, poi formattato e reinstallato.
Provare con un nuovo utente
- Riavviato il Mac creare un nuovo utente, semplice o amministratore.
- Effettuare logout, entrare con il nuovo utente e verificare se il problema continua a presentarsi.
- Se il problema è risolto abbiamo circoscritto il problema: è un problema dell’utente di OS X
Probabilmente si tratta di qualcosa nelle sue preferenze, estensioni o plug-in, oppure relativo ai suoipermessi sulla propria Home.
Approfondimento:
- Se il problema fosse legato solo ai permessi dell’utente, e non alle sue preferenze, si può prima provare con l’utility Repair Home Privileges, tra le risorse di Faqintosh.
La riparazione dei permessi di Sistema non tocca i permessi delle cartelle utente, mentre questa piccola utility si assicura che l’utente abbia pieni diritti sulla propria Home. - La soluzione più completa e definitiva è comunque la creazione di un nuovo utente (magari quello stesso di test) in cui copieremo solo i dati utili e sicuri, evitando assolutamente di portarsi indiscriminatamente tutto il contenuto della “Library” utente.
Copiati gli elementi ne vanno sistemati i permessi (proprietari, diritti), e questo si può fare facilmente con l’utility Repair Home Privileges, tra le risorse di Faqintosh.
Avviare il Mac in Safe o Verbose mode
- Safe mode - per capire se software di terze parti crea errori
- Spegnere il Mac.
- Accenderlo, e subito dopo il bong premere shift (“⇧”); il Mac si avvia in modalità sicura, ovvero escludendo le componenti di sistema di terze parti.
- Queste componenti sono tipicamente locate in /Library, mentre quelle originali sono in /System/Library.
- Se il problema si risolve è evidentemente dovuto a componenti di terze parti.
- Verbose mode - per capire quale software di terze parti crea errori
- Spegnere il Mac.
- Accenderlo, e subito dopo il bong premere “⌘V” (Command-“V”); il Mac si avvia in modalità verbose, e questo permette di leggere tutti gli eventuali messaggi di errore durante il caricamento, che potrebbero essere utili per individuare il problema.
- Nel caso di problemi di software di terze parti, per cui non si riesca ad individuare il responsabile, potrebbe essere opportuno procedere con un Archivia e Installa.
Applicare (o ri-applicare) l’ultimo “combo” update.
- Consultare la FAQ relativa per la differenza tra aggiornamenti normali e combo.
- Scaricare e installare l’ultimo aggiornamento combo disponibile per il Sistema in uso, poi tornare al punto della riparazione dei permessi.
Scollegare i banchi RAM
- Se il problema è un Kernel Panic (schermata multilingue, solo il riavvio possibile) allora potrebbe dipendere da un banco RAM difettoso.
- Si tratterebbe di un difetto fisico, che richiede comunque un intervento hardware (se non addirittura la sostituzione di un modulo).
- Utenti non esperti dovrebbero considerare la possibilità di saltare questo passaggio, riservando un simile intervento ad un tecnico in assistenza.
- Per gli altri…
- Spegnere il Mac, e uno alla volta (o due alla volta, se il Mac vuole le momorie a coppie) scollegare un banco di memoria.
- Tra l’uno e l’altro banco far passare abbastanza tempo (ed almeno un riavvio) per capire se e quando il problema si ripresenta, ed individuare l’eventuale responsabile.
- Nel reinserire i banchi di RAM occorre avere cura di calzarli accuratamente, fino in fondo.
Installazione di un nuovo sistema (Archivia e Installa)
- Con questa procedura, detta “Archivia e Installa”, viene installato una nuova copia del Sistema Operativo, e la vecchia viene spostata in una cartella apposita (visibile nel disco).
Gli utenti vengono preservati intonsi, e non vengono persi dati. - Avviare il Mac con il DVD originale del Sistema in uso.
È importante che sia originale perché spesso le copie non riescono ad avviare correttamente il Mac. - Non si deve assolutamente formattare/inizializzare, bensì dalle opzioni scegliere "Perform a new installation", con cui tutti i dati precedenti (c’è anche scritto) non verranno cancellati.
Extrema ratio: formattare il disco.
Se i problemi sopravvivono anche ad “Archivia e Installa”, o se riguardano errori non riparabili nella struttura del disco, allora diventa necessario procedere ad una formattazione.
Se il disco non presenta altre partizioni, ne approfitteremo per ricreare anche la tabella delle partizioni.
- Ripartizionare (sempre meglio, se possibile):
- Avviare il Mac con il DVD originale del Sistema in uso.
È importante che sia originale perché spesso le copie non riescono ad avviare correttamente il Mac. - Avviando da DVD quando si arriva alla finestra di installazione non installare, ma scegliere “Utility Disco” dal menu “Utility”, selezionare il disco di avvio (il disco, non il volume che contiene).
- Tra i tab del pannello destro scegliere “Partition”
- Dalla select sotto “Volume scheme” scegliere “1 partition”.
Non lasciare “Current”, anche se sembra uguale, perché con “Current” non viene riscritta la mappa delle partizioni. - Sotto lo schema della mappa del disco premere “Option…”
- Scegliere “GUID” per i Mac-Intel, oppure “Apple Partition Map” per i Mac con PPC (G3, G4, G5).
Premere “OK”. - Con il pulsante in basso a destra “Apply” la partizione verrà effettuata.
- Avviare il Mac con il DVD originale del Sistema in uso.
- Semplice formattazione, per non distruggere altre eventuali partizioni (quella eventuale di Bootcamp andrà comunque persa):
- Avviare il Mac con il DVD originale del Sistema in uso.
È importante che sia originale perché spesso le copie non riescono ad avviare correttamente il Mac. - Avviando da DVD quando si arriva alla finestra di installazione non installare, ma scegliere “Utility Disco” dal menu “Utility”, selezionare il volume di avvio (non il disco, ma il volume di sistema che contiene).
- Tra i tab del pannello destro scegliere “Erase”
- Assicurarsi che il formato sia “Mac OS extended (journaled)” e poi dare “Erase…” e confermare.
- Avviare il Mac con il DVD originale del Sistema in uso.
- Alla fine della formattazione
- potremo reistallare il Sistema, e ripristinare il backup di utenti, applicazioni, impostazioni ecc.
- Il ripristino può essere effettuato anche in fase di installazione, nel caso in cui il backup sia un clone del nostro disco da collegare firewire, oppure un backup di Time Machine.
Applicazioni, estensioni e plug-in di terze parti
Quando si sta cercando di individuare la causa di un problema è bene procedere con molta cautela, limitare l’uso di applicazioni di terze parti e soprattutto di plug-in, estensioni, font e utility di manutenzione.
- Alcune applicazioni di terze parti, ovvero non rilasciate da Apple, potrebbero creare problemi per varie cause: vecchie, fatte male, oppure usate in modo incauto.
- In particolare disinstallate e togliete di mezzo (se li avete) Norton Utilities e Antivirus di qualunque natura, non servono a niente e sono potenzialmente molto dannosi.
- Andateci anche molto cauti con quelle utility di modifica e manutenzione di OS X, soprattutto se non sapete esattamente quel che state facendo.
- Ricordate che anche delle font corrotte o dei plugin in conflitto per QuickTime posso causare problemi nelle applicazioni (quasi tutte) che si appoggiano a QuickTime ed ad OS X per immagini, video e caratteri.
Se il problema è risolto procedere con estrema cautela alla reintroduzione delle applicazioni necessarie, una per volta (con larga pausa nel mezzo, per verificare che il problema non si ripresenti, ed almeno un reboot), e reintrodurle solo dopo aver verificato che si tratti dell’ultima versione ed aver effettuato una ricerca sul web per eventuali problemi da imputare all’applicazione di turno.
Se arrivati a questo punto il problema ancora si presenta ok… è ora di chiedere aiuto.
Ci si può rivolgere presso un centro autorizzato (soprattutto se si è in garanzia).