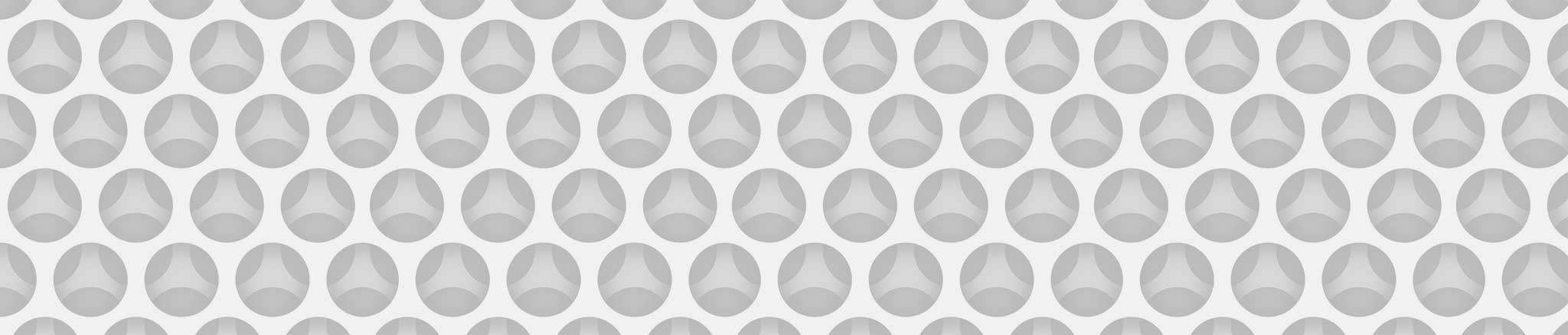Come catturare la schermata del Mac?
Argomenti: Tips & tricksUtility
Author: Daniele PurroneMarco Balestra
Nelle combinazioni sono utilizzati i seguenti “tasti modificatori”, da premere assieme:
- ⌘ è “Command”, ovvero il tasto con la mela
- ⌃ è “Control”, il tasto con la scritta “ctrl”
- ⇧ è “Shift”, il tasto per le maiuscole, da non confondere con ⇪ (“Blocco maiuscole” o “Caps Lock”)
Schermo intero
- ⌘⇧3
Usare il “3” della tastiera, non quello del tastierino numerico.
Salva su un file sulla scrivania l’immagine dell’intero schermo. - ⌘⌃⇧3
Usare il “3” della tastiera, non quello del tastierino numerico.
Salva l’immagine dell’intero schermo nella clipbard (appunti), per incollarla altrove.
Regione di schermo o finestra
- ⌘⇧4
Usare il “4” della tastiera, non quello del tastierino numerico.
Permette di selezionare un’area dello schermo (trascinando un quadrato) che verrà salvata in un file sulla scrivania.
Se si desidera che il contenuto dell’area selezionata vada nella clipboard invece che su file è sufficiente premere ⌃-click invece del semplice click al momento della selezione.
Se si preferisce salvare un’intera finestra anziché un’area: premendo SPAZIO prima di selezionare il puntatore assumerà la forma di una macchina fotografica, e catturerà la finestra su cui si clicca. - ⌘⌃⇧4
Usare il “4” della tastiera, non quello del tastierino numerico.
Permette di selezionare un’area dello schermo (trascinando un quadrato) che verrà salvata nella clipbard (appunti), per incollarla altrove.
Se si preferisce salvare un’intera finestra anziché un’area: premendo SPAZIO prima di selezionare il puntatore assumerà la forma di una macchina fotografica, e catturerà la finestra su cui si clicca.
Video
Usando ⌘⇧5 si attiva la Utility per le istantanee a schermo.
Se si decide di registrare il video per fermarlo possiamo usare ⌘⌃⎋ (command, Control. Escape) o premere il tasto “Stop” (quadratino in cerchio pieno) che è comparso sulla barra dei menu.
Inoltre tra le Opzioni possiamo scegliere alcune preferenze:
- Salva in: dove salvare automaticamente le registrazioni, ad esempio la Scrivania, Documenti o gli Appunti.
- Timer: quando eseguire la registrazione (immediatamente, 5 secondi o 10 secondi dopo aver fatto clic per registrare).
- Microfono: registrare la tua voce o altro audio insieme al filmato dello schermo
- Mostra miniatura fluttuante: se visualizzare la miniatura.
- Ricorda ultima selezione: se rendere predefinite le selezioni (area) effettuate l'ultima volta che hai usato questo strumento.
- Mostra click del mouse: se mostrare un cerchio nero intorno al puntatore quando si clicca durante la registrazione.